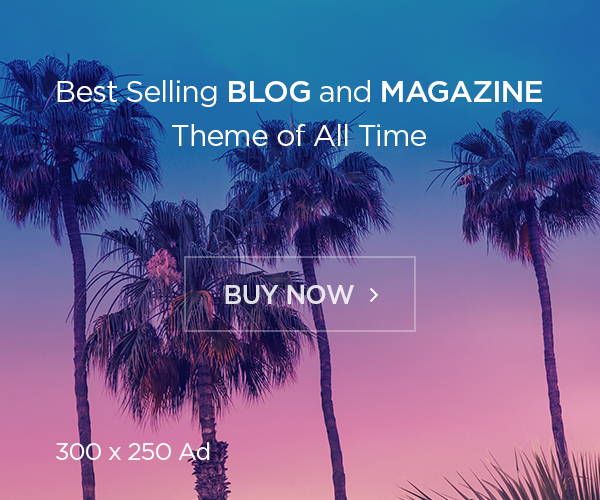В целях эксперимента можете отыскать и установить какой-нибудь BlueStacks 2 (или аналогичную старую версию MEMU) и посмотреть, что там с виртуализацией. Если вдруг она там будет работать, вероятно, дело и правда в поддержке процессоров. Изначально желательно убедиться, есть ли у вашего компьютера поддержка виртуализации. Если её нет, то вы рискуете просто зря потратить время, пытаясь произвести активацию через BIOS. Многие популярные эмуляторы и виртуальные машины предупреждают пользователя о том, что его компьютер поддерживает виртуализацию и если подключить этот параметр, то система будет работать значительно быстрее.
Как включить виртуализацию в BIOS — технологии Intel VT и AMD V
Воспользуйтесь, пожалуйста, специальными программами для просмотра характеристик компьютера, если Вы не знаете точную модель своего процессора и материнской платы. Скопируйте название из софта и вставьте в свой следующий комментарий. Тогда мы поможем разобраться в сложившейся трудности. Прежде всего, что же значит само понятие виртуализации? Под виртуализацией в компьютерных технологиях подразумевают моделирование аппаратного обеспечения программными методами.
Понятие виртуализации
На Хабре (нажмите сюда) показано, как изменить BIOS на Acer Aspire One и разрешить виртуализацию, но такой процесс довольно сложен для многих пользователей. Поэтому тут вариантов немного — обратиться к знакомым знатокам, в сервисный центр (неофициальный), готовый прошить БИОС за немалую сумму денег либо попытаться самому, что тоже довольно непросто. Вариант технологии поддержки аппаратной виртуализации от компании Intel носит название Intel-VT, а вариант AMD – AMD-V. Конечно, ваш БИОС или UEFI может выглядеть по-другому, но названия пунктов, которые нужны, чтобы включить аппаратную виртуализацию будут похожи на те, что упомянуты в статье.
- Именно такую картинку вы, скорее всего, и увидите.
- Еще обратите внимание, что «Advanced Mode» может быть не отдельным пунктом, а делить одну кнопку с пунктом «Exit».
- Главное, что у вас есть Intel Virtualzation Technology и она включена, значит виртуализация поддерживается.
- Чуть ниже должна быть строка «Поддержка Hyper-V».
- В комментариях выше уже не раз было упомянуто, что в конкретном BIOS может отсутствовать данная опция.
- Этот параметр надо перевести в состояние «Enabled» и нажать F10 на клавиатуре, чтобы сохранить настройки и перезагрузить ноутбук.
Как включить виртуализацию на процессоре AMD
Текст в запущенном окне может быть написан и красным цветом. Это значит, что процессор не поддерживает функцию аппаратной виртуализации. Бывают случаи, когда процессор осуществляет поддержку необходимой нам функции, но она неактивна и в БИОС отсутствует строка для ее включения.
К тому же BIOS — в принципе старый набор микропрограмм, даже если выходят обновления для конкретной материнской платы, целую вкладку Advanced вы не получите. В статье показан лишь самый популярный его вариант, где есть вкладка Advanced. Если у вас ее нет, поищите пункт «Intel Virtualization Technology» или «Intel VT-x Technology» в других вкладках. Можете написать в MEMU или в BlueStacks, без разницы, единственное что я могу предположить — ваш процессор не поддерживается новыми версиями эмуляторов.
Чтобы убедиться в этом, следует найти на официальном сайте информацию о характеристиках процессора. Там всегда указывается, поддерживает ли данный CPU технологию виртуализации или нет. Отметим, что программная виртуализация Hyper-V нужна только для определенных программ, в то время как часть софта требует включения аппаратной виртуализации, о чем пойдет речь в Варианте 2. Аппаратный компонент конфликтует с программным, поэтому перед тем как включать Hyper-V, узнайте, какой тип виртуализации требует софт, ради которого вы его включаете. К примеру, эмуляторам и некоторым виртуальным машинам нужно включение аппаратной технологии, а Hyper-V должен быть как раз отключен.
Поищите официальные спецификации вашего процессора в Интернете, обычно там есть и информация о поддержке виртуализации. Как правило, установка значения Enabled позволяет включить аппаратную виртуализацию, а значения Disabled – выключить. Следует иметь в виду, что включение опции влияет лишь на производительность виртуальных машин, работающих в рамках гипервизора, и никак не сказывается на производительности обычных программ операционной системы.
Да это походу Acer Aspire, ибо я тоже являюсь обладателем такого же чуда. И не могу найти способ включить виртуализацию, ведь BIOS усечен, хоть и поддерживает ее. Если бы вы указали модель материнской платы или ноутбука, было бы очень кстати. Для создания виртуальных систем используется специальное ПО, называемое гипервизором.
Ниже приведены способы, как включить в BIOS и UEFI аппаратную виртуализацию на разных процессорах и моделях ноутбуков. Здравствуйте, если в БИОС вы не видите опции SVM Mode или какого-нибудь пункта, где в названии есть слово VT, скорее всего, виртуализация на ноутбуке заблокирована. Это довольно часто бывает с виртуализацией на ноутбуках, которая недоступна для включения именно на уровне BIOS. Единственное, что можно попробовать в таком случае — обновить БИОС, предназначенный для NP355V5X, до последней версии — вполне возможно, что в новой версии этого ПО опция появится. В первых двух случаях проблема может крыться в том, что ваш процессор не поддерживает виртуализацию.
Возможно, где-то в них обрезано разрешение или установлено некорректное значение. Необходимо разобраться с передачей изображения на монитор, возможно, подключиться к другому источнику, чтобы открыть BIOS и там внести необходимые изменения. Почитайте предыдущие комментарии — буквально шестой комментарий над вашим объясняет причину отсутствия опции виртуализации. Включил виртуализацию через БИОС, а то эмулятор постоянно просил включить для быстродействия. Он и необязательно должен присутствовать — БИОС же разный бывает.
Именно такую картинку вы, скорее всего, и увидите. Если надпись зеленого цвета, то виртуализация поддерживается и включена. Обладателям AMD-шного процессора потребуется в Интернете скачать программу AMD Virtualization Technology and Microsoft Hyper-V System Compatibility Check Utility. Вам достаточно будет скачать и распаковать архив, устанавливать ее не нужно. В архиве должен быть такой же файл, как показано на скриншоте ниже. Чтобы ничего не устанавливать, можно воспользоваться диспетчером задач.
Название пункта с виртуализацией примерно всегда одинаковое — «Intel Virtualization Technology» или что-то связанное со словами «virtualization», «VT-x». Этот параметр надо перевести в состояние «Enabled» и нажать F10 на клавиатуре, чтобы сохранить настройки и перезагрузить ноутбук. Кроме того, нужно учитывать, что далеко не на всех ноутбуках ее можно включить, что особенно касается бюджетных моделей. Мы не можем помочь включить Вам виртуализацию, поскольку названия «интеркор 2» вообще не существует, соответственно, нам оно ни о чем не говорит.
Как включить виртуализацию в БИОСе — наверняка вы уже задавались этим вопросом. Другие же пользователи, возможно, слышали о технологии виртуализации, но не знают, какие преимущества она предоставляет, https://coinranking.info/ и в чем она заключается. Эти вопросы мы постараемся рассмотреть в данной статье. Самые популярные технологии виртуализации для процессоров AMD и Intel – AMD-V и Intel-VT, соответственно.
Виртуализация – действительно удивительная технология. Мы заставляем программное обеспечение принимать вид и поведение другого обеспечения, с иными, подчас более значительными преимуществами в возможностях, производительности и прочих спектрах. Получается, что технология виртуализации делает реальным то, что существует в абстракции. Если вам действительно 10 и вы еще не разбираетесь в компьютерах, попросите взрослых помочь вам с настройкой BIOS и включением виртуализации.
Виртуализацию можно разделить на VT-x, VT-d и VT-c. В зависимости от поддержки разных йена как выглядит плат, BIOS будет также отличаться. Пожалуйста, проверьте модель материнской платы.
Виртуализация на домашнем ПК является настоящей необходимостью, если вы занимаетесь программированием под iOS или Android. При желании изучать Linux, используя операционную систему Windows, виртуализация избавит вас от необходимости стирать имеющуюся ОС и устанавливать другую с переносом данных. Далее даны примеры включения Virtualization Technology в БИОСе разных производителей. Они лишь приблизительные, так как графические оболочки, количество доступных пунктов настроек и их расположение относительно друг друга на разных устройствах могут отличаться. Похоже на какие-то проблемы с подключением к монитору. Попробуйте другой тип соединения или откройте настройки самого монитора, если такие присутствуют.
В открывшемся окне перейдите на вкладку «Загрузка», там найдите «Дополнительные параметры» и зайдите туда. Поставьте галочку рядом с «Число процессоров» и выберите максимальное доступное число. Перезагрузите ПК и проверьте работу виртуализации. Если в БИОС функции нет, значит, включить виртуализацию нельзя. С помощью утилиты Intel processor utility я увидел что технология виртуализацию у меня есть у процессора.
Подробнее опцию Virtualization Technology мы рассматривали в соответствующей статье. Виртуализация является мощным средством, позволяющим расширить возможности компьютерных систем и наиболее эффективно использовать имеющееся аппаратное обеспечение. Большинство современных компьютеров обладает встроенными в процессор решениями, позволяющими повысить производительность их работы в случае использования виртуальных машин. Кроме того, в большинстве компьютеров на базе процессоров Intel и AMD имеется возможность настроить поддержку аппаратной виртуализации. В этой статье я хочу вам подробно рассказать, как включить виртуализацию в Windows. Если у вас не новый компьютер, то в нем будет BIOS, если ПК или ноутбук новые – то будет UEFI.
Опция «Intel VTX» и есть виртуализация (Intel Virtualization Technology), и она у вас уже включена. Виртуализация может понадобиться тем пользователям, которые работают с различными эмуляторами и/или виртуальными машинами. И те и те вполне могут работать без включения данного параметра, однако если вам требуется высокая производительность во время использования эмулятора, то его придётся включить.
Уточним, что обновление BIOS производится на страх и риск пользователя. Для продуктивной работы виртуальных машин и программ-эмуляторов (например, Android для ПК) необходимо наличие поддержки процессором аппаратной виртуализации. Без нее программы такого типа тоже будут работать, но заметно медленнее.
По умолчанию, в настройках BIOS материнских плат, аппаратная виртуализация отключена. Чтобы ее включить, необходимо перейти в соответствующий раздел, который называется у каждого производителя биоса по своему. Например, «Virtualization Technology» или “Intel Virtualization Technology”. Для запуска, необходимо изменить значение опции с «Disabled» на «Enabled». Скорее всего, ввиду того ваш ноутбук аппаратно очень слабый, подобные опции в нем просто заблокированы, а сам BIOS максимально урезан производителем.
Однако из-за ряда особенностей старых процессоров архитектуры Intel гипервизор не был в состоянии максимально эффективно использовать их вычислительные мощности для создания виртуальных машин. Для этого обычно используются кнопки ESC, F2, Delete. Во время включения компьютера нажимайте одну из этих кнопок, чтобы появились настройки БИОС. Узнать, поддерживает ли ваш процессор виртуализацию, можно и с помощью специальных программ. Я расскажу про официальные утилиты, которые выпустили производители процессоров Intel и AMD.
Кроме того, также необходима поддержка технологии со стороны BIOS и операционной системы. В поддерживающих аппаратную виртуализацию BIOS пользователь имеет возможность включить или отключить поддержку виртуализации в BIOS Setup. Следует учесть, что существуют чипсеты для материнских плат на базе процессоров AMD, в которых поддержку виртуализации выключить нельзя. В комментариях выше уже не раз было упомянуто, что в конкретном BIOS может отсутствовать данная опция.
Теоретически в данной ситуации может помочь обновление БИОС. Возможно, что после обновления строка появится. Для включения аппаратной виртуализации потребуется войти в базовую утилиту ввода и вывода и активировать соответствующий параметр, после чего не забыть при выходе сохранить все внесенные изменения. На нашем сайте есть отдельная статья, в которой этот процесс описывается более подробно.
Если у вас в распоряжении есть компьютер, оснащенный современным процессором производства компании … Еще обратите внимание, что «Advanced Mode» может быть не отдельным пунктом, а делить одну кнопку с пунктом «Exit». Виртуальные машины могут использоваться в разных целях.
Если в списке компонентов вы не нашли «Hyper-V», есть вероятность, что ваш компьютер попросту не поддерживает функцию виртуализации. Необходимо это проверить — воспользуйтесь инструкцией, опубликованной в другой статье на нашем сайте. Перед тем как выполнять действия, описанные в этой инструкции, рекомендуется проверить статус виртуализации в операционной системе.
В этой инструкции подробно о том, как включить виртуализацию в БИОС/UEFI и о возможных проблемах, которые могут возникнуть при её включении на компьютерах и ноутбуках с Windows 10, 8.1 или Windows 7. Включить виртуализацию в Windows 10 можно без взаимодействия с графическим интерфейсом операционной системы — через BIOS. Еще раз отметим, что важно понимать, какой тип виртуализации вам нужен, — об этом более подробно сказано в самом начале предыдущего варианта. I7 — понятие растяжимое, он тоже может быть 2008 года выпуска, и причем он тут вообще? Именно строение BIOS и набор опций в нем зависят от производителя материнской платы.
В этой статье мы рассмотрим, как включить виртуализацию в БИОС. Разберемся с такими технологиями, как Intel VT (Intel Virtualization Technology) и AMD-V ( часто ее называют SVM — Secure Virtual Machines), а также найдем решение некоторых возможных проблем. Кроме этого проверьте, не включена ли виртуализация Hyper-V. Для этого через «Панель управления» зайдите в «Удаление программы», на панели слева выберите пункт «Включение или отключение компонентов Windows». Лучше будет перезагрузить компьютер и проверить, работает ли виртуализация. Возможно, чтобы виртуализация заработала в полной мере, нужно задействовать все ядра на запуск.
Например, она может располагаться во вкладке «Configuration» или «System Configuration». Кроме того, стоит заметить, что бюджетные старые процессоры или ноутбуки начальных уровней с урезанным BIOS могут вообще не иметь возможности включения виртуализации аппаратно. На процессорах от компании Intel нужный нам пункт может называться «Intel Virtualization Technology», «Intel VT-x», «Virtualization Extensions», «Vanderpool». Находите его и включайте аппаратную виртуализацию.
Есть вероятность, что она уже включена или вовсе отсутствует, что делает невозможным ее активацию. Для этого перейдите по ссылке ниже, чтобы ознакомиться с тематической статьей на нашем сайте. Как включить расширенные настройки в bios insydeh20 setup utility rev 3.5 ? Так как нет меню Advanced / System Configuration и нет возможности проверить есть ли Технология Виртуализации.Ноутюук Packard Bell — dot s — Intel Atom N570 — ОЗУ 2 — 32bit (windows 7). Ищите опцию «Intel Virtualization Technology» (она также может называться «Virtualization» или «Virtualization Technology») в других вкладках БИОС.